Extreme Picture Finder V3.54.2正式版

- 软件分类: 安全软件
- 软件大小: 62.28 MB
- 软件语言: 简体中文
- 授权方式: 免费软件
- 运行环境: Win ALL
- 更新时间: 2022-07-19
- 软件介绍
- 下载地址
- 同类推荐
- 相关文章
Extreme Picture Finder正式版是一款专业的网页图片下载工具,功能强大,用户可以从任何网站上下载到想要的东西。并且除了下载图片,Extreme Picture Finder正式版还可下载音频及视频文件,功能较为齐全。而操作方法也极其简单,你需要考虑的只是需要把文件下载到哪个文件夹而已。Extreme Picture Finder正式版特色:任何网页上的图片,音频,视频等等东西,一选即下即时一些有密码保护或其他什么保护的网站也能完美下载能够提供下载URL操作简单,界面直观,功能强大

Extreme Picture Finder正式版功能介绍
1.类似NeoDownloader这款工具包括功能方面和界面都有点类似。
2.Extreme Picture Finder是一款在线图片下载工具,只要指定一个网址设置一下相关文件类型它就会把整站的图片都下载回来,并且除了下载图片,该软件还可下载音频及视频文件,功能齐全。
2.Extreme Picture Finder针对下载回来的图像通过它可以非常方便的进行预览和设置。
3.运行环境支持Winxp/vista/win7/2000/2003。
4.您只要输入一个网址,它就可以自动帮您搜寻网页中的图片,并立即下载到您的预设文件夹,
5.支持图片预览、续传下载,支持多线程同时下载,支持Plug-In插件技术,
6.内置十几种图片网址,可以帮助你轻松获取需要的图片!
Extreme Picture Finder正式版安装教程
1、下载软件包解压,运行EXE程序,选择语言,默认中文安装。
2、来到软件协议界面,勾选我接受协议。
3、选择安装的附加任务,选择创建桌面快捷方式。

4、点击安装,开始安装软件到你的电脑上。
5、安装完成,点击完成退出安装界面。

Extreme Picture Finder正式版官方教程
Extreme Picture Finder具有两个主要用途:
从Web将任何类型的文件(图片,视频,音频等)下载到硬盘上
使用最受欢迎的搜索引擎在Web上搜索图像,然后保存搜索结果以备后用。
下载档案
要使用Extreme Picture Finder从Web下载文件,您必须创建一个新的Download Project或在Online Project Database中找到一个,然后启动它。

创建一个新的下载项目
要创建一个新的下载项目,可以使用菜单项“项目” |“项目”。新项目。此命令将打开“新建项目向导”,其中包含几个简单步骤。在这里,您必须提供有关下载的基本信息:起始地址(URL),要保存的文件类型(目标文件)以及本地文件夹,目标文件的保存位置,目标文件夹。创建新的下载项目后,它将显示在项目树中。
开始下载
有两种启动下载项目的方法:
在“新建项目向导”的最后一步,您可以选择“立即启动该项目”选项以在创建项目后立即开始下载。
或者,您可以在“项目树”上选择要启动的项目,然后使用菜单项“下载” |“开始”。开始/继续。

在网上搜索图片
要使用关键字在Internet上查找图像,您必须创建一个新的Search,指定您的搜索短语和其他参数,然后启动它。
创建一个新的搜索
要创建新的搜索,您可以使用菜单项“搜索” |“搜索”。新搜索。此命令将打开“新建搜索向导”,该向导包含几个简单步骤。在这里,您必须输入搜索短语,指定搜索模式,选择搜索引擎,以及本地文件夹(目标文件夹用于保存搜索结果)。创建新的搜索后,它将显示在搜索列表中。

开始搜寻
启动搜索有两种基本方法:
在“新建搜索向导”的最后一步,可以选择“立即开始此搜索”选项以在创建搜索后立即开始搜索。
或者,您可以在“搜索列表”上选择要开始的搜索,并使用菜单项“下载” |“开始”。开始/继续。
停止下载
要停止活动的Downoload Project或Search,可以使用菜单项“下载|下载”。停止或工具栏上的停止按钮。这将立即停止下载,从而中止当前正在下载的文件。如果要完成当前文件的下载,然后停止下载过程,则应使用菜单项“下载” |“下载”。在完成当前文件或相应的工具栏按钮后停止。
Extreme Picture Finder的主窗口包含几个重要部分。请看下面的图片以查看所有图片。

主菜单
主程序菜单包含该程序中所有可用的命令。根据程序状态和主窗口中当前选择的内容,可以禁用或启用命令。工具栏上有一些菜单项,以及相应的右键单击菜单。

工具列
工具栏位于主菜单下。它提供了用作常用菜单项的快捷方式的按钮。如果按钮为灰色,则此命令此时处于禁用状态。
项目树
项目树显示所有下载项目。在该树中选择一个项目将在“文件和文件夹列表”树中显示“项目”目标文件夹的内容。
搜索列表
搜索列表按字母顺序显示所有搜索。在此列表中选择“搜索”会在文件列表中显示所有下载的图像。
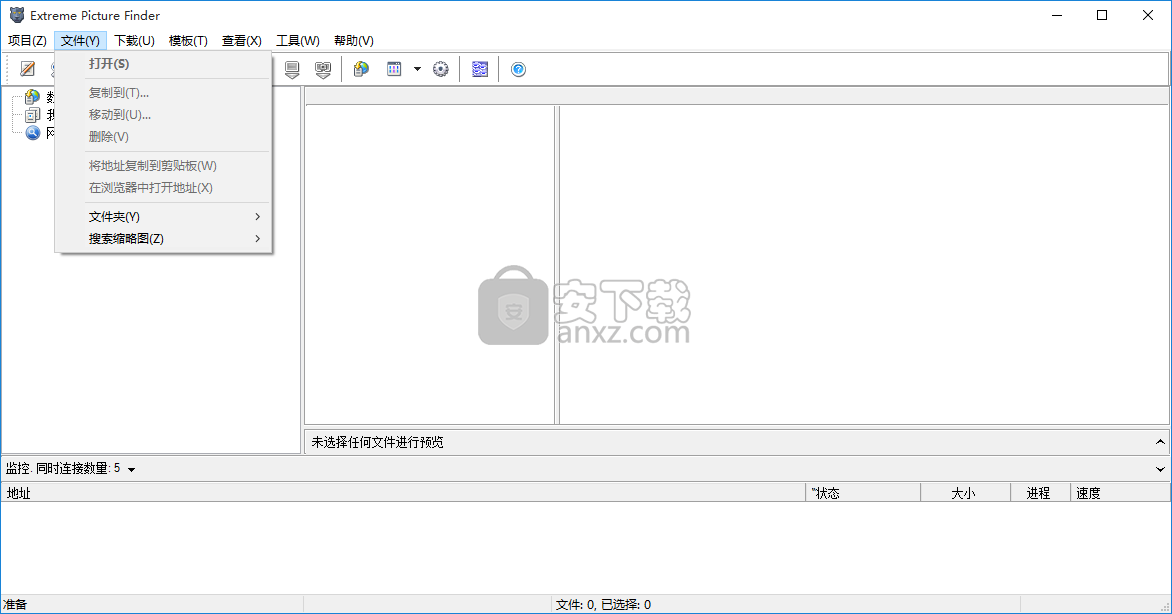
文件清单
文件列表显示所选文件夹中的所有文件。它具有树视图模式:列表,详细信息和缩略图。您可以使用主菜单项或键盘快捷键在各种模式之间轻松切换。在“详细信息”视图模式下,您可以使用菜单项“视图” |“显示”选择要显示的列。管理文件列表列。
您还可以在“文件列表”中操作文件,该列表允许您一次复制,移动或删除所有选定的文件。选择文件后,如果它是图像,其预览将显示在“预览”区域中。双击列表中的文件将使用关联的程序或内置的图片查看器将其打开。

文件夹树
文件夹树显示位于所选下载项目的“目标”文件夹下的所有文件夹。您可以使用主菜单项或右键单击菜单轻松操作此树中的文件夹。
当您查看搜索结果时,文件夹树不可用。
预习
在“预览”区域中,您可以查看所选文件的预览。如果文件是图像,则其预览将显示在此区域中。如果不是图像,或者图像文件无效,则仅显示文件图标。

如果文件列表包含搜索结果,则所有相关的图像文件名(如果有)都显示为“预览”区域标题上的按钮。单击这些按钮之一将在“预览”区域中显示相应的图像。
您可以使用“视图” |“视图”轻松隐藏和还原“预览”。预览菜单项或“隐藏/重新存储”按钮。
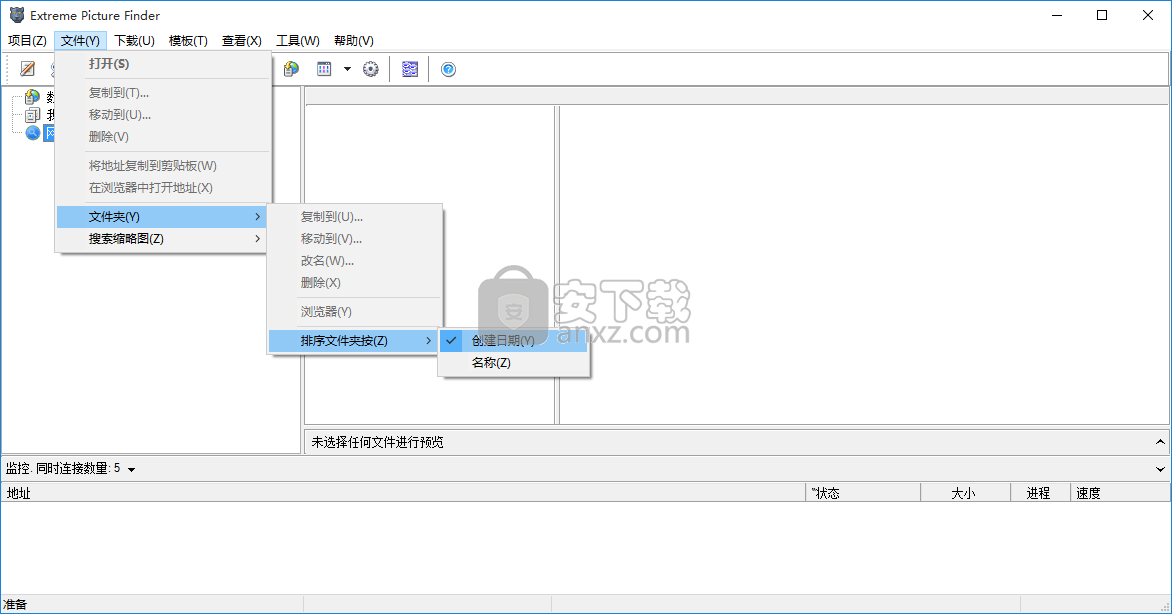
监控
使用“监视器”,您可以观看Extreme Picture Finder下载的文件以及它们的地址,状态,下载速度和其他参数。您可以使用Menitor的右键菜单停止下载任何地址。
您可以使用“视图” |“显示”轻松隐藏和还原监视器。监视器菜单项或“隐藏/重新存储”按钮。
同类推荐
-
FastReader V1.3 官方版

2022-06-28
立即下载 -
百度网盘内部体验版 V7.4.0.8 不限速版

2022-07-16
立即下载 -
PortTunnel(端口映射工具) V2.0.41官方版

2022-08-09
立即下载 -
网购淘实惠插件 V5.2.9正式版

2022-08-13
立即下载 -
阿里云盘 V2.3.0.1100最新版

2022-08-20
立即下载 -
WPE三件套工具 V3.0 官方版

2022-08-23
立即下载
相关文章
-
360浏览器跨屏浏览的方法
2022-12-18 -
极速PDF阅读器设置横向打印的技巧
2022-11-26 -
SolidWorks如何创建零件库?
2022-11-26 -
2345看图王保所有有帧动图的技巧
2022-11-26 -
QQ游戏大厅如何更改游戏保存位置?
2022-11-12 -
Indesign快捷键下载_Indesign常用快捷键大全
2022-11-12 -
PDFFactory转换pdf的技巧
2021-11-26 -
腾讯会议如何设置静音?腾讯会议设置静音的方法
2021-11-18 -
PotPlayer播放器如何添加字幕?
2021-10-08 -
迅捷pdf转换器破解教程
2020-04-24
 比特精灵 官方版 V3.6.0.550
比特精灵 官方版 V3.6.0.550  Splashtop Personal V3.4.6.1最新版
Splashtop Personal V3.4.6.1最新版  Malwarebytes V4.4.6.231最新版
Malwarebytes V4.4.6.231最新版  推广小助手 4.9.9绿色版
推广小助手 4.9.9绿色版 




