Win11开始菜单设置图文技巧
将文件夹添加到 Win11 开始菜单
1. 与 Win10 类似,Win11 也允许您将文件夹添加到“开始”菜单。转到设置 -> 个性化 -> 开始页面,然后单击“文件夹”。

2. 在这里,您可以将下载、文档、图片等文件夹添加到开始菜单。

3. 文件夹将出现在开始菜单中电源菜单的左侧。这样,您可以从 Win11 开始菜单快速访问重要文件夹,而无需滚动固定应用程序或任何内容。

4. 如果您想将自定义文件夹添加到“开始”菜单,这在 Win11 中也是可能的。为此,请右键单击该文件夹,然后单击“固定到开始”选项。新操作系统本身支持将文件夹固定到“开始”菜单,因此您无需使用任何第三方应用程序或调整 AppData 文件夹。

5. 现在,自定义文件夹将出现在“开始”菜单的“固定”应用程序部分。您可以使用此功能保持桌面干净整洁。(点击查看详细的教程)
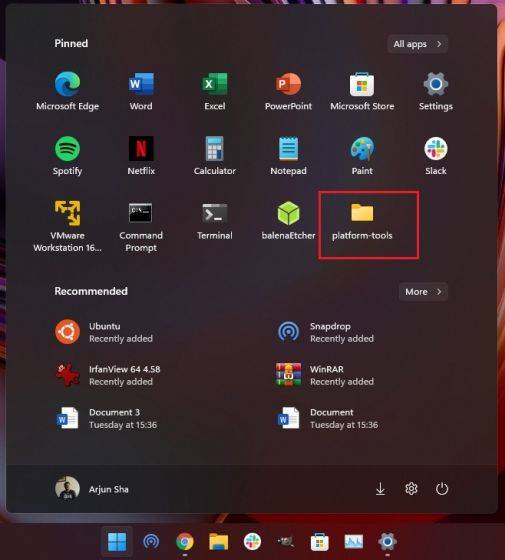
在 Win11 中恢复经典开始菜单
按 Win+R 打开运行窗口并在运行字段中键入命令regedit。按 Enter 打开注册表编辑器窗口。然后,导航到以下键:

将新的 DWORD(32 位)条目命名为Start_ShowClassicMode,然后按 Enter 键进行保存。

现在,要将 Win11 开始菜单更改为经典开始菜单,请双击Start_ShowClassicMode条目并将值数据的值从 0 更改为1。

个性化 Win11 上的开始菜单以充分利用它
因此,您可以通过这些方法自定义 Win11 开始菜单并改进应用和文件推荐,快速访问您喜欢的程序等。随着我越来越多地使用 Win11,很明显微软不希望你浏览整个应用程序列表。相反,它旨在从一开始就提供深度个性化的体验。
以上就是打造创意的Windows11开始菜单的技巧,希望大家喜欢,请继续关注下载之家。
相关文章
-
CorelDRAW 2020下载/安装与激活
2023-01-02 -
高强度文件夹加密大师隐藏加密/移动加密的方法
2023-01-02 -
浏览器哪个好用_2021浏览器排行榜
2022-12-25 -
百度网盘下载显示本地文件写入失败怎么办?
2022-12-25 -
SQL Server如何激活?SQL Server 2016密钥下载
2022-12-18 -
Visio 2019永久激活_Visio 2019序列号下载
2022-12-18 -
文泰刻绘如何刻字?文泰刻绘刻字教程
2022-11-12 -
迅捷PDF编辑器如何添加或修改注释?
2021-12-06 -
winrar压缩文件损坏怎么办?
2021-10-09 -
Everything设置中文界面的方法
2021-06-17







