Adobe Photoshop Lightroom 5.7官方版

- 软件分类: 网络聊天
- 软件大小: 952.90 MB
- 软件语言: 简体中文
- 授权方式: 免费软件
- 运行环境: Win ALL
- 更新时间: 2022-08-27
- 软件介绍
- 下载地址
- 同类推荐
- 相关文章
Adobe Photoshop Lightroom官方版是一款相当实用的图形处理工具。Adobe Photoshop Lightroom官方版功能强劲,能够完美适合数码摄影、图形设计等用户,Adobe Photoshop Lightroom官方版能够支持各种RAW图像,能够帮助用户轻松进行数码相片的浏览、编辑、整理、打印等操作。

Adobe Photoshop Lightroom官方版软件特点
Adobe Lightroom 是一种适合专业摄影师输入,选择,修改和展示大量的数字图像的高效率软件。这样,用户可以花费更少的时间整理和完善照片。它界面干净整洁,可以让用户快速浏览和修改完善照片以及数以千计的图片。
Lightroom是一款重要的后期制作工具,界面和功能与苹果2005年10月推出的Aperture 1.0颇为相似,面向数码摄影、图形设计等专业人士和高端用户,支持各种RAW图像,主要用于数码相片的浏览、编辑、整理、打印等。
Lightroom与Photoshop有很多相通之处,但定位不同,不会取而代之,而且Lightroom也没有Photoshop的很多功能,如选择工具、照片瑕疵修正工具、多文件合成工具、文字工具和滤镜等。
同时,Windows版的Lightroom也失去了Mac OS X版的一些功能,如幻灯片背景音乐、照相机和存储卡监测功能、HTML格式幻灯片创建工具等。Adobe收购丹麦数码相片软件公司Pixmantec ApS后,获得了后者面向数码摄像的RawShooter软件,其工作流程管理、处理技术等都已经被整合到Windows版的Lightroom中。
Adobe正式发布了Photoshop Lightroom 4软件,Lightroom 4在上一代的基础上加入了书籍和地图模块,提供相册制作及标记地理位置等功能,并提升了对视频文件的支持。
Lightroom 支持的相机,根据不同的版本,支持的相机也不同。lightroom 会根据相机的更新,不断的更新自己的产品软件升级,一个大版本会连带着很多小版本!一年一般只出一个大版本!
Adobe Photoshop Lightroom官方版安装说明
1,Adobe Photoshop Lightroom 5.0 不再支持 Windows XP 系统,仅能运行在 Windows Vista、Windows 7 及以上系统!
2,首先你安装Adobe Photoshop Lightroom 5简体中文版(其实是多语言版本);
3,以记事本格式打开C:WINDOWSsystem32driversetc下的hosts文件,添加下列文字,最后保存:
127.0.0.1 activate.adobe.com。如果无法直接修改,小编建议你先将hosts文件复制到桌面或者其他地方再用记事本打开修改,保存后再覆盖原文件。
4,安装时或者安装结束后启动Adobe Photoshop Lightroom 5使用以下序列号中一枚;
1160-4443-1009-6768-3227-9416
1160-4903-6679-7869-8158-3458
1160-4048-7192-7859-0182-7092
1160-4540-5427-1256-6156-5887
1160-4574-1162-8484-6639-6832
1160-4416-5580-8572-8618-2655
1160-4539-1638-1168-8548-0562
5,再次运行Adobe Photoshop Lightroom 5,你会发现不再提示激活提醒,证明Adobe Photoshop Lightroom 5破解成功。
Adobe Photoshop Lightroom官方版使用方法
一、Adobe Photoshop Lightroom如何导入预设?
1、首先我们先打开已经在本地安装好的Lightroom软件。然后选择一张照片打开它,点击编辑照片然后找到预设栏目,右键点击新建一个文件夹,为文件夹设置一个名称点击确定即可。

2、文件夹建立好后,接着你点击自己刚刚所创建的文件夹。在你新建的预设文件夹里,右键选择“导入”,如下图所示:

3、然后会弹出一个文件打开框,在打开的对话框中找到.lrtemplate文件(Lightroom预设文件),全选或选择要打开要编辑的文件,选中它们打开。

4、最后点击确定,然后返回Lightroom界面的预设处,就可以看到预设已经导进来了。这里我们刚刚所选的预设已经被添加到我们所建立的文件夹内,这样预设就安装完成了。
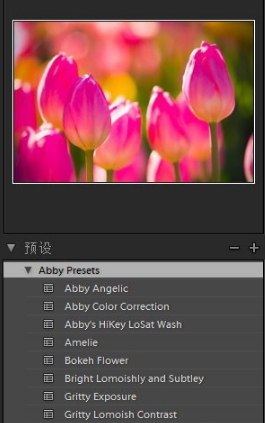
5、完成以上预设导入,接下来就可以用于调整照片以及对照片进行后期处理了。使用预设后,还可以对照片修改前和修改后对比查看:

二、Adobe Photoshop Lightroom怎么保存图片?
1、用Lightroom修改编辑完照片,我们可以点击Lightroom的菜单栏的“文件”菜单,在它的快捷菜单中点击导出选项,如下图所示:

2、接着就会打开Lightroom的导出界面,如下图所示。Lightroom可以将照片导出到电子邮件、硬盘和CD/DVD,为了方便以后的使用,一般我们默认选择导出到硬盘就可以了。

3、然后我们可以对它的各项参数进行设置:Lightroom保存照片的功能非常强大,不但可以重命名、调整品质、修改大小,甚至可以修改照片的尺寸、添加水印以及进行相应的锐化。这些功能大家可根据自己的需求来设置就可以了。下面小编简单为大家介绍几个我们常用的参数设置,一起来看下吧。

4、先来看下“导出位置”:在导出位置中选择保存的位置,Lightroom会默认在选择的文件夹中新建一个子文件夹,如果不需要就去掉前面的对钩。当然你也点击“选择”按钮为Lightroom编辑的图片选择一个合适的存放位置。

5、接着来看“文件命名”:在文件命名中可以对导出的照片进行命名,如不修改会以Lightroom软件默认给出的文件存放在我们设置的路径下。

6、再来看下“文件设置”:在文件设置中可以选择导出照片的格式和品质,如下图所示,大家根据自己需求来设置就可以了。

7、接下来设置照片导出照片的色彩空间,这里推荐用兼容性比较强的sRGB,然后还可以勾选文件大小限制为来设定照片的大小,方便上传到有上传文件大小限制的网站上。

8、最后来看下“调整图像大小”参数:在调整图像大小中可以根据需要设置导出照片的尺寸和分辨率。

9、以上这些参数大家根据自己的需求设置完成,最后点击导出就可以输出修改后的照片了。在自己设置的路径下找到图像就可以使用了。

同类推荐
-
屏幕任意取色器 V1.9.0官方版

2022-06-14
立即下载 -
ComicsViewer(漫画阅读器) V3.22官方版

2022-07-05
立即下载 -
慕校U脉 V2.5.18电脑版

2022-07-16
立即下载 -
CAD梦想画图V2021.09.04官网版

2022-08-06
立即下载 -
VueScan(扫描仪驱动程序) V9.7.66中文版

2022-08-09
立即下载 -
傲软GIF V1.1.1.2正式版

2022-08-31
立即下载
相关文章
-
Adobe Photoshop Lightroom批量处理的方法
2023-01-02 -
Adobe Photoshop Lightroom保存图片的方法
2023-01-02 -
Adobe Photoshop Lightroom导入预设的方法
2023-01-02 -
Adobe Photoshop Lightroom 6激活码/序列号及激活教程
2022-12-18 -
Lightroom序列号下载_Adobe Photoshop Lightroom 6正版密钥
2022-11-12 -
VMware 9永久激活_VMware Workstation 9序列号下载
2022-12-25 -
如何关闭自动续费?快看漫画App取消自动续费的方法
2022-12-11 -
DiskGenius还原系统的方法
2022-12-11 -
YY语音设置超大字体的技巧
2022-12-11 -
Windows Movie Maker导入电影素材的方法
2022-12-11
 微黑盒子 V221222 官方版
微黑盒子 V221222 官方版  Adobe Photoshop CS2官方中文版
Adobe Photoshop CS2官方中文版  GifCam(GIF动画录制工具) V6.5 最新版
GifCam(GIF动画录制工具) V6.5 最新版  Imagine(图片大小批量压缩器) V0.5.1绿色版
Imagine(图片大小批量压缩器) V0.5.1绿色版 



